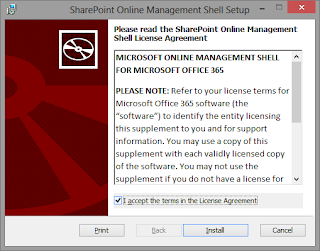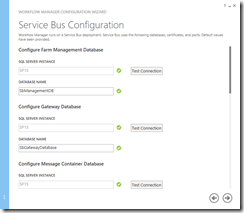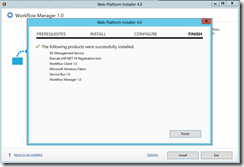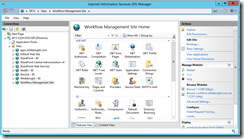"could not open 'https://servername/Documents/CA_Project001.xlsx'"
So finally figured that this happens due to SharePoint Workspace temp files stored in the below location which are used for synchronising.
"c:\Users\login_user_name\AppData\Local\Microsoft\Office\14.0\OfficeFileCache"
Terminating the workspace process and cleaning the temp files sorted the issue. :)