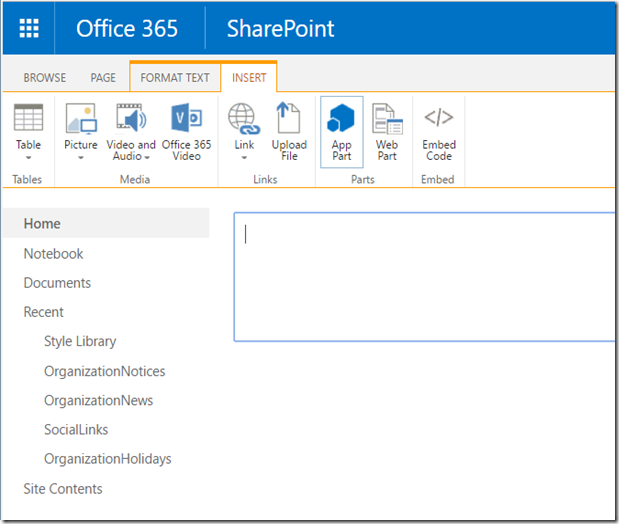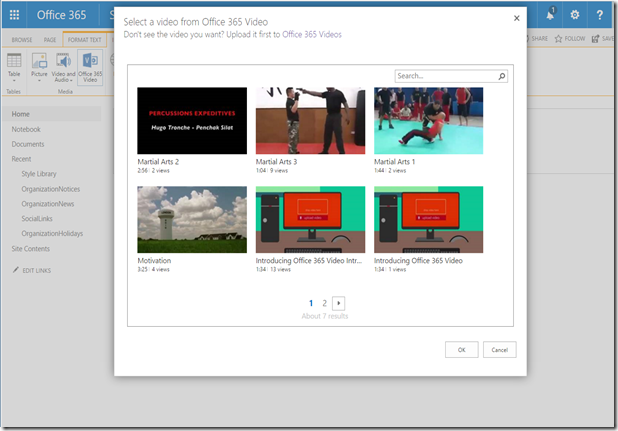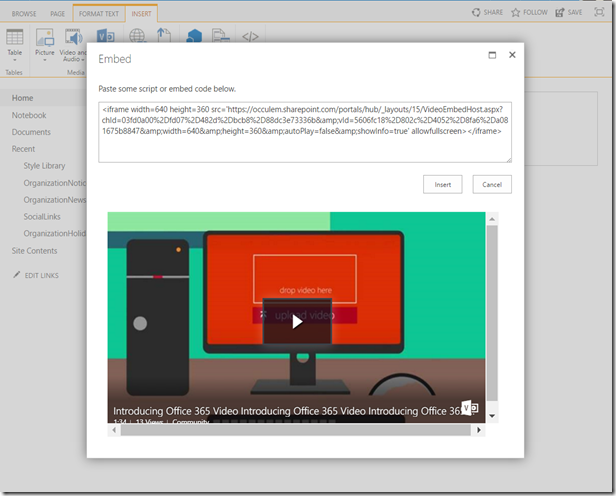I still remember in year 2012, building our own Video portal in on-premises when Microsoft Media services was on beta, when Microsoft allowed it to be used to build your own video steaming service. Later Microsoft released Office 365 Video, but it had its own limitation at the release. User voice was helpful enough to make it a better product for an enterprise (still not a fully fledged product though).
Embedding video published to Office 365 video portal on other sites and pages was a limitation till today. With the release of new features, you can embed videos in your SharePoint Online and also in your SharePoint On-Premises environment.
Edit an existing (or new) page, go to the insert tab and click on Office 365 Video.
Select the video from the Office 365 Video portal.
Once added, you can still change the look & feel by amending the html. Select the Edit snippet and do the necessary changes.
Apart from the above method, if you want to add a video from Office 365 portal in to a page in your on-premises environment, you add the code to embed. Go to your video portal and below the video you can find the embed button to get the html. 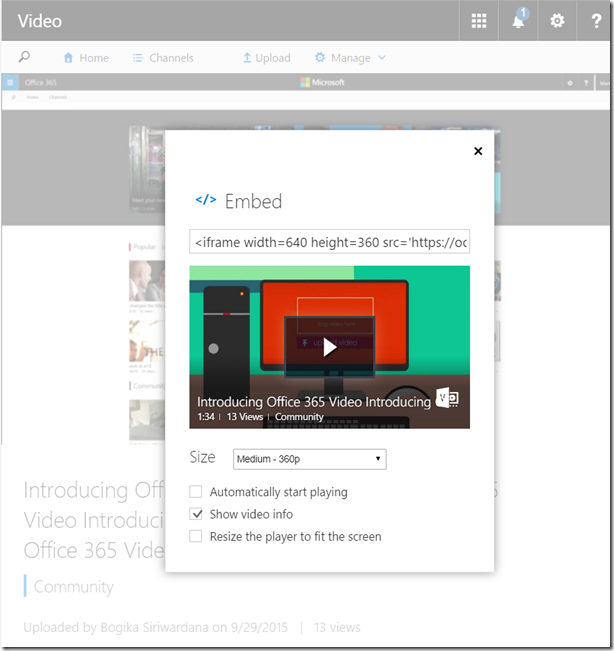
Selecting the embed code will allow you to add the code.
Simple as that.